Questions?
Contact us at support line.
US: 877-270-3475
or
Log in to back office to chat with a representative
Contact us at support line.
US: 877-270-3475
or
Log in to back office to chat with a representative
Visit NCR.com/Silver
Browse by categories
Customers (in the Back Office)
With our system, you own each and every one of your customer relationships. Maintaining good customer records lets you track your customers’ sales, which helps improve customer service and allows you to take advantage of our system’s integrated email marketing features.
View Customers List
Select CUSTOMERS > CUSTOMERS to view a list of all of your customers. Each customer record stores the customer’s contact information, including their email address and phone number. You can also record detailed notes, such as special shipping instructions, a birthday, or another important date reminder. You can also assign customers to specific categories, allowing you to group customers for tracking and reporting.
NOTE: If the customer's email address is highlighted in red, that means that we have detected that it is an invalid email address. The date that the system last attempted to send an email to that email address can be found in the Invalid Date column. Look at the email address to see if it's missing the required format, such as janedoe@email.com.
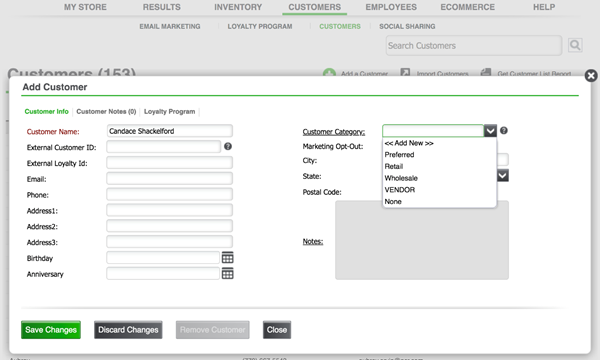
Import Customers
If your existing customer data is stored in another file or format, such as Excel, you can easily transfer the information to your account.
With our system, you own each and every one of your customer relationships. Maintaining good customer records lets you track your customers’ sales, which helps improve customer service and allows you to take advantage of our system’s integrated email marketing features.
View Customers List
NOTE: If the customer's email address is highlighted in red, that means that we have detected that it is an invalid email address. The date that the system last attempted to send an email to that email address can be found in the Invalid Date column. Look at the email address to see if it's missing the required format, such as janedoe@email.com.
- Add Customers
- Select CUSTOMERS > CUSTOMERS.
- Select Add a Customer to create a new customer record.
- Enter the Customer Name.
- Optional: Enter the Email address, Phone number, Address, City, State and Zip.
- Optional: Enter a Birthday and Anniversary date.
- Optional: Select a Customer Category to assign to the customer.
- To add a new Customer Category, select the << Add New >> option from the Customer Category dropdown to display an Add Category pop up box.
- Enter a Category Name and Description for the new category.
- Click Save Changes to close the Add Category dialog.
- Select the Marketing Opt-Out check box only if the customer does NOT want to receive email marketing messages from your store.
- Click the Save Changes button to save the new customer record.
- Repeat these steps for each customer you want to add.
Edit and Remove Customers
Removing a customer is a "soft delete". This means that although the customer is removed from your view, all the data and activity associated with that customer is still shown in reports, transactions, etc.
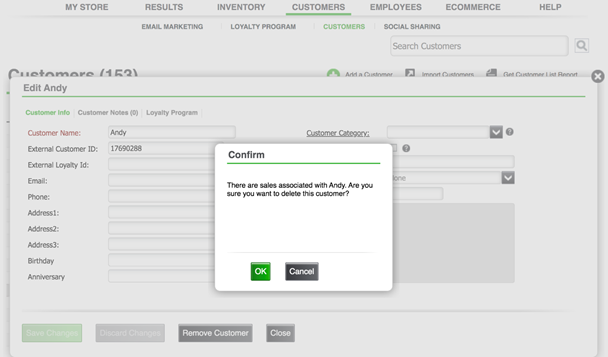
If you want to edit or remove a customer from your customer database:
- Select CUSTOMERS > CUSTOMERS.
- Click on a row for a customer to open the Customer Detail screen.
- Do one of the following:
- Make any necessary changes to an existing customer's information. Then, click Save Changes when you are done.
- If you do not need to make any changes, click Close to close the screen.
- If you want to remove the customer (perhaps, if you have duplicates), click Remove Customer and confirm removing the customer. If the selected customer has any sales activity, the system will let you know, so that you can determine if you still want to remove the customer.
Import Customers
- Select CUSTOMERS > CUSTOMERS.
- Click the Import Customers button. This will open the Import Customers screen. Do one of the following:
- If you have no customers in your system: Click the image to download the sample file titled Customers.csv to your computer. Copy your customer data into the sample file or modify an existing customer list to match the format of sample file. Save the file to your local computer.
- If you have existing customers in your system: Export you customer list and any new customers. You can also edit existing data to update customers in your system. Be careful that you do not erase any fields, data or information that should not be changed or deleted form the original customer list because once the new list is imported, the edits will override the existing data.
- Click Browse to Select File, select your customer data file, and click Open.
- Click the Review Customer List button at the bottom of the screen and review the data in your customer file when it displays on the screen.
- Make any edits to the data on the screen, and when you are satisfied with your customer data, click the Import Customer List button at the bottom of the screen.
- The system will then display a message that indicates the number of customers you are about to import. Click Yes to start the import.
- When the import is finished, the Import Details screen displays the results of the import, including the number of customers that were successfully imported and the number of customers that could not be imported. Review the customer records that were not imported, so you can make the necessary corrections to your customer data file and import them again..
- Click the Exit button at the bottom of the screen to close the Import Customers page.
- Click the
button at the bottom of the screen to display the newly-imported customers in the Customers list.
Edit and Remove Customer Categories
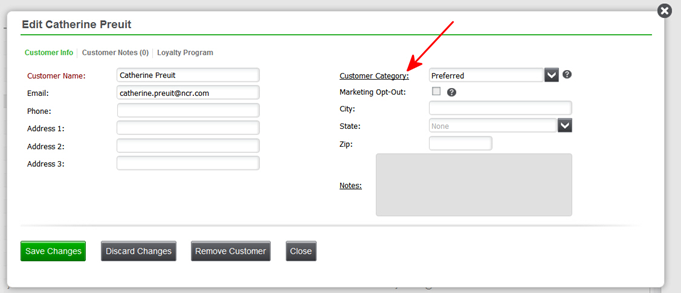
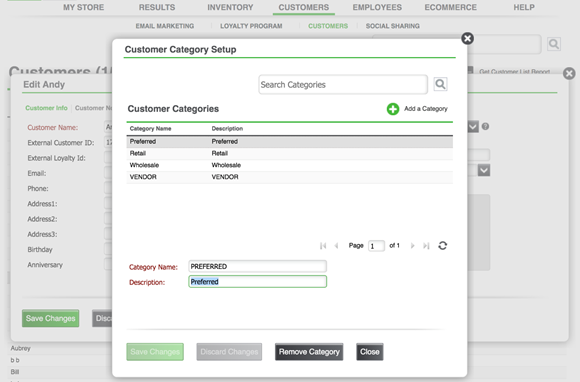
- Select CUSTOMERS > CUSTOMERS.
- Click on any customer's name to open the customer's detail screen.
- Click on the Customer Category field as shown below to open the Customer Category Setup screen.
- Select the customer category from the list and then make the necessary changes:
- Click inside the Category Name and or Description fields to update this information, and/or
- Click the Remove Category button to remove the selected category.
- Click the Close button when you are done.
