Questions?
Contact us at support line.
US: 877-270-3475
or
Log in to back office to chat with a representative
Contact us at support line.
US: 877-270-3475
or
Log in to back office to chat with a representative
Visit NCR.com/Silver
Browse by categories
Setting Up Kitchen Display
Kitchen Display integrates with your Restaurant POS account in order to digitally display order details to your kitchen staff. The kitchen display system follows the kitchen routing configured in the back office so that kitchen staff has full details of which items to prepare.
Here is what you need to run Kitchen Display:
Setting Up Kitchen Devices in Back Office
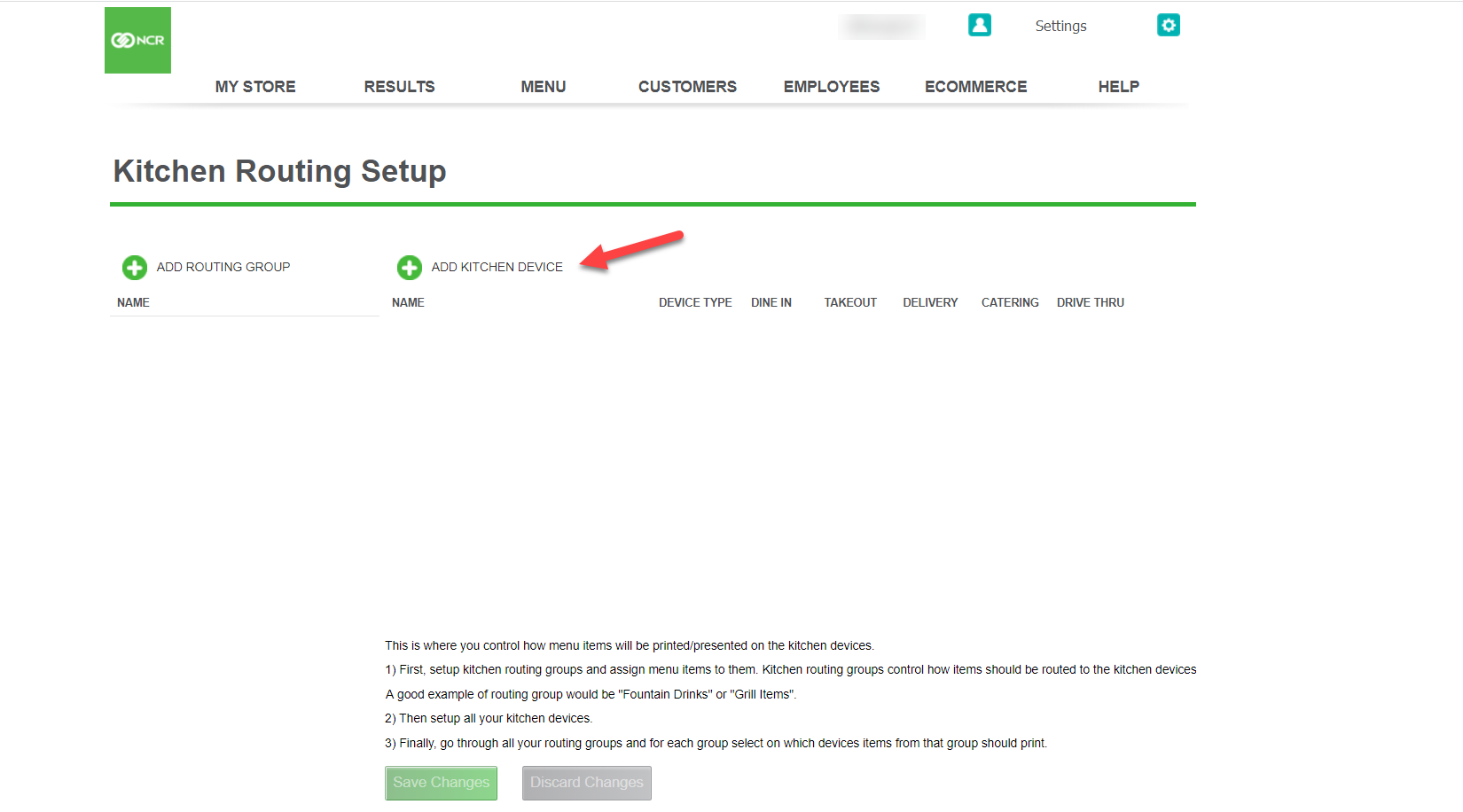
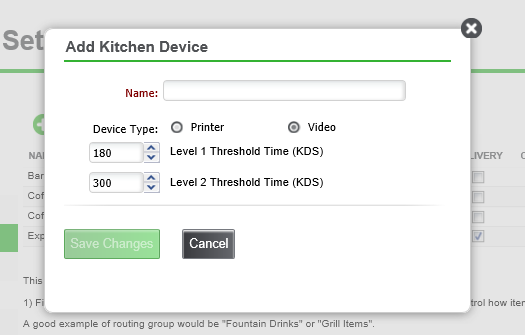
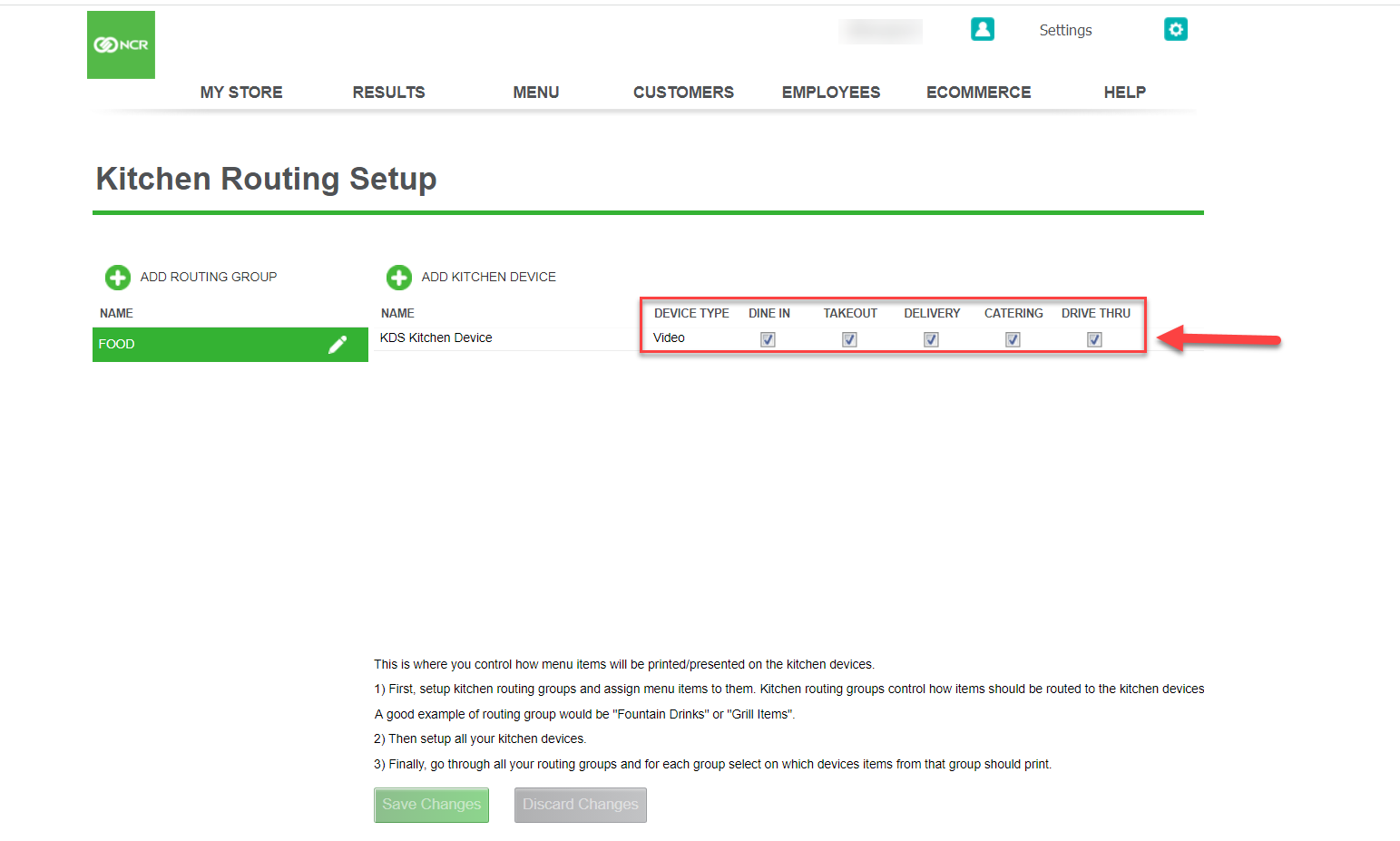
Setting up the Kitchen Display Device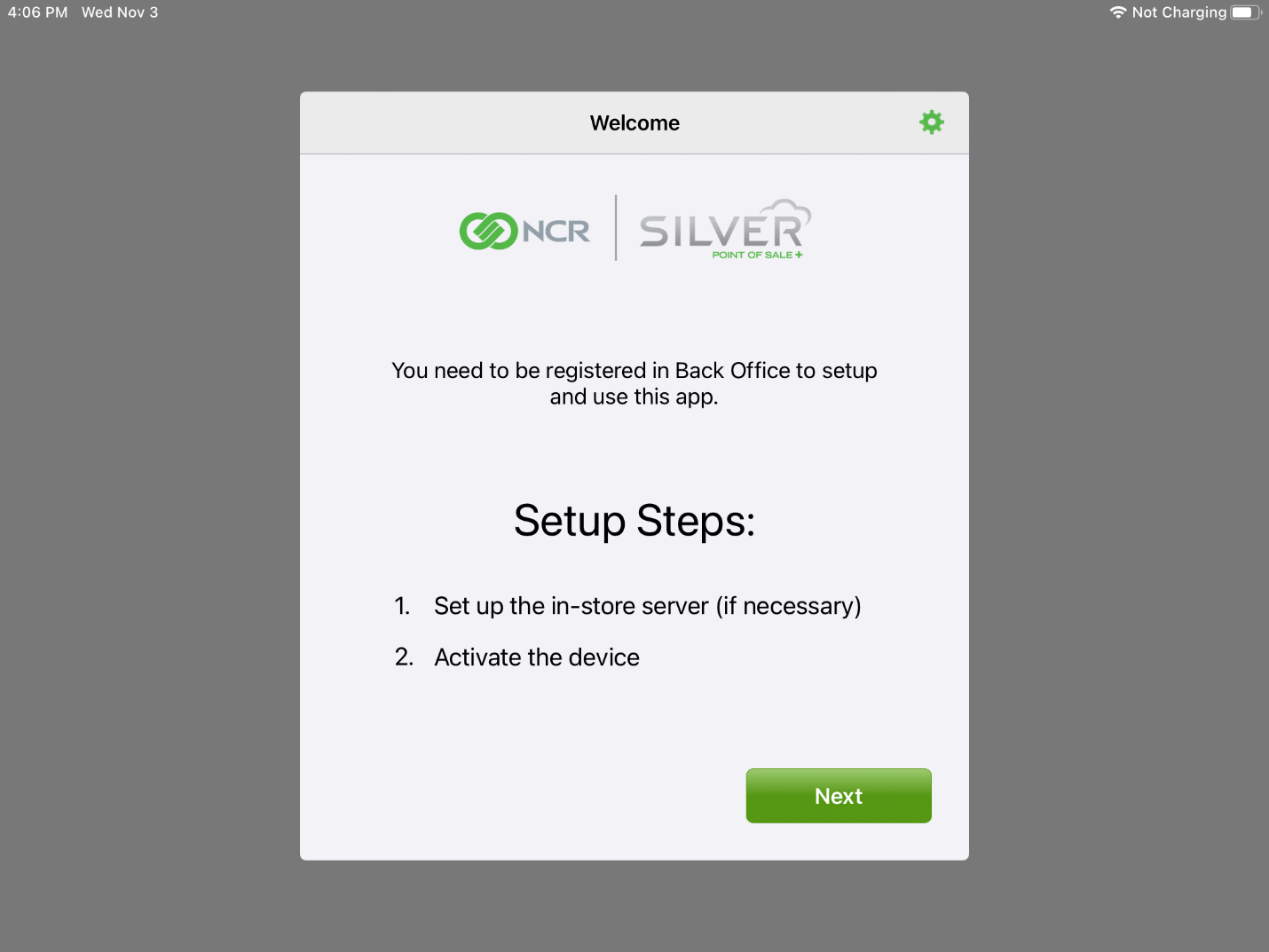
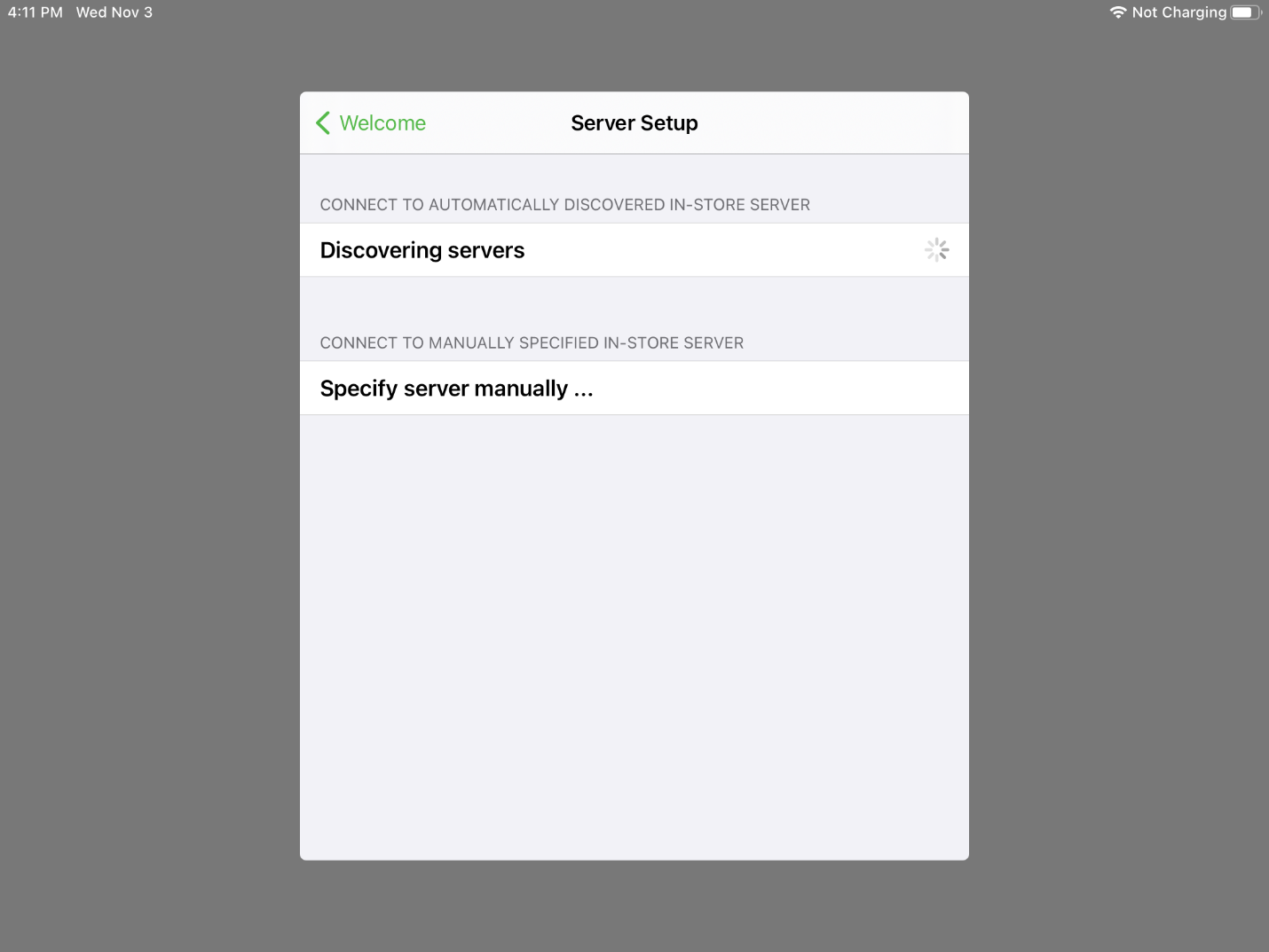
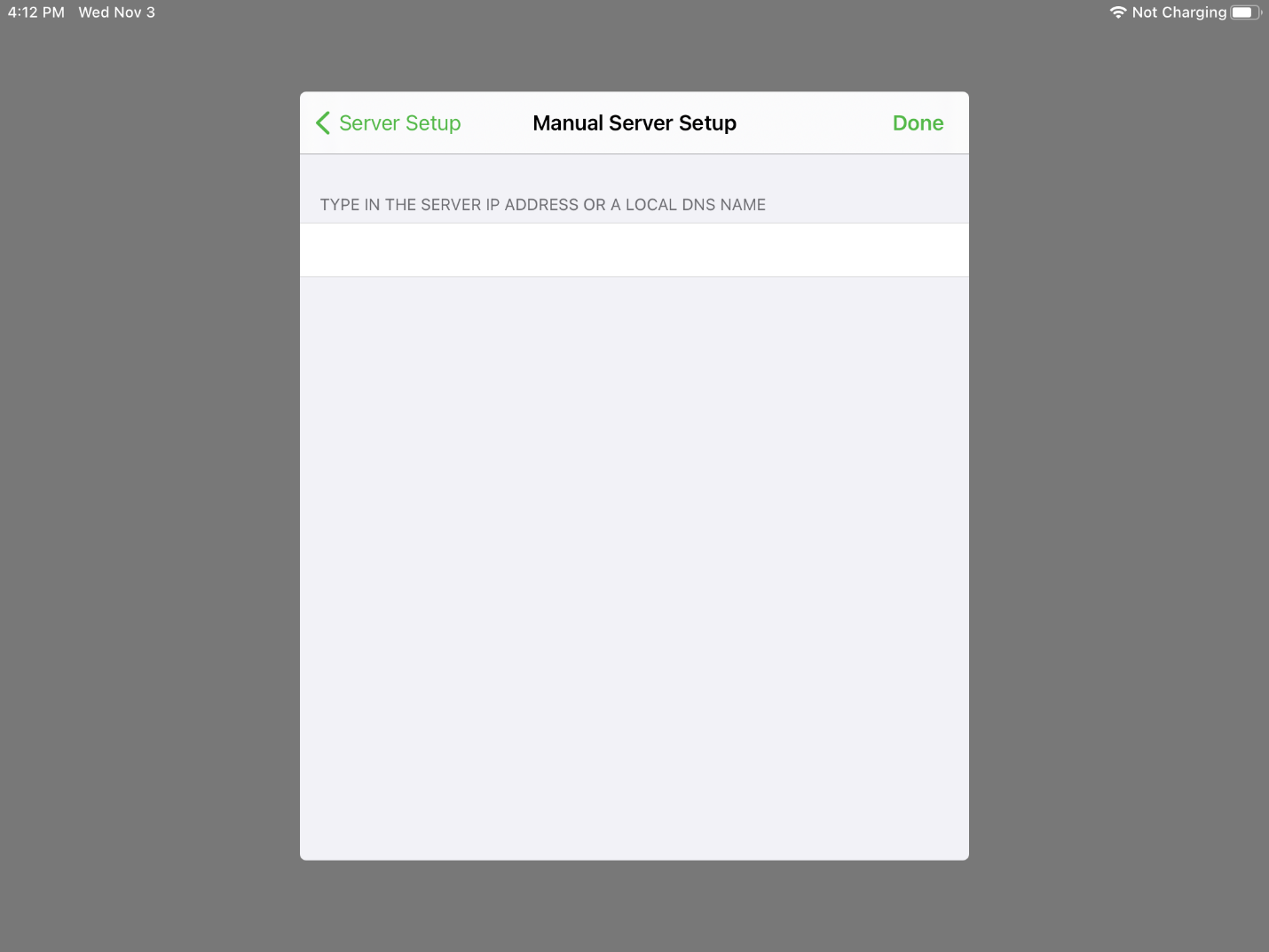
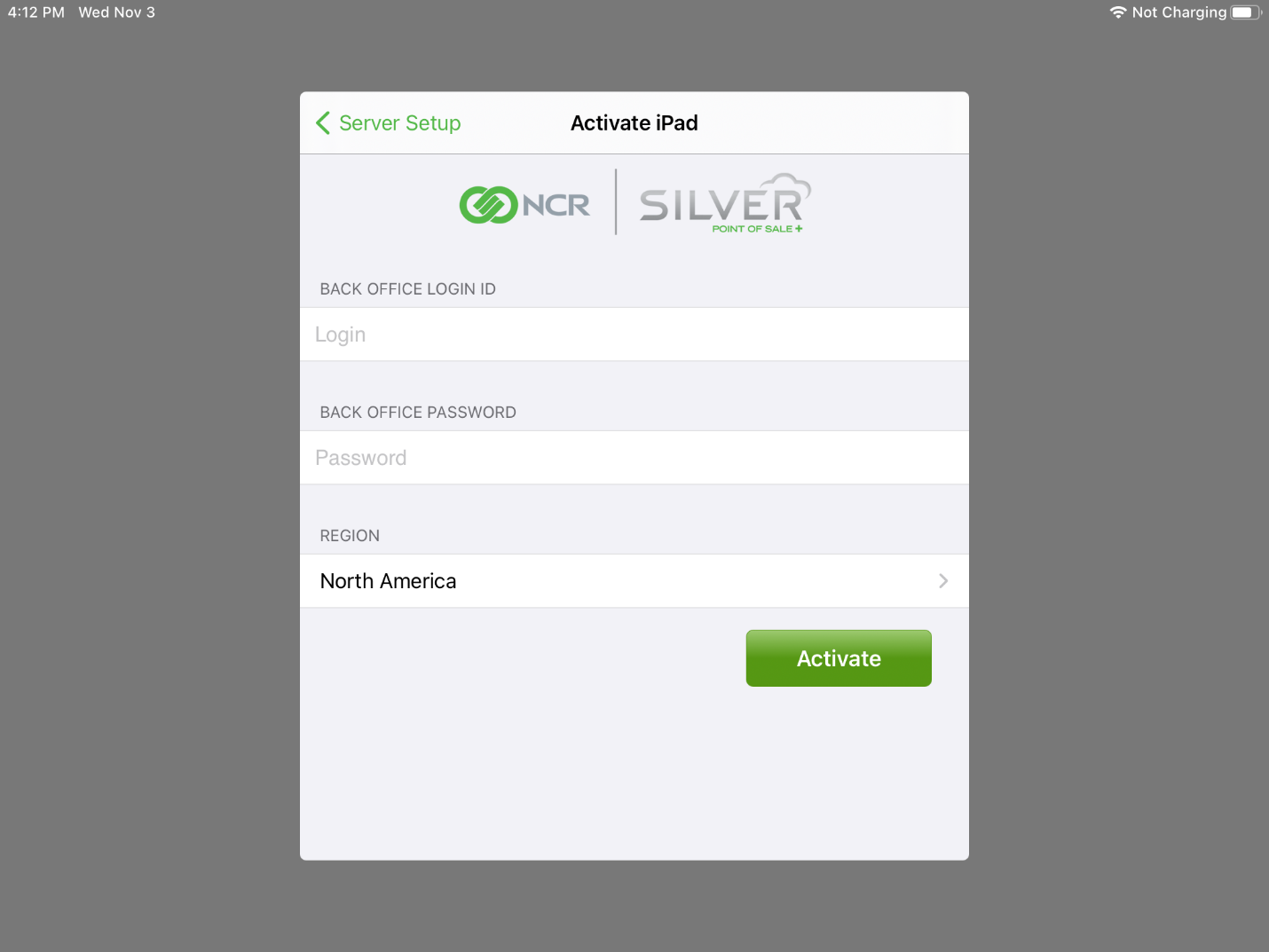
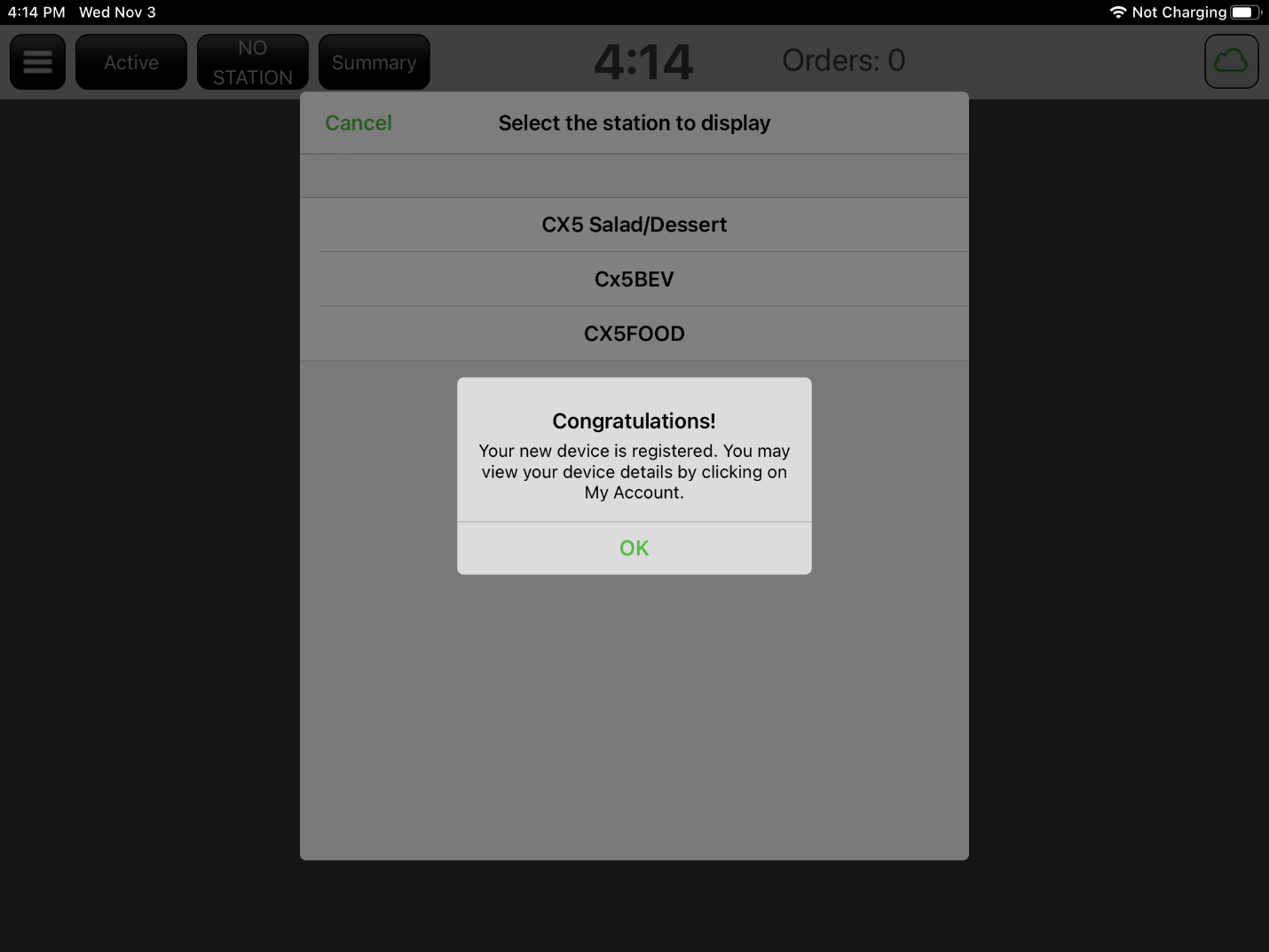
Kitchen Display integrates with your Restaurant POS account in order to digitally display order details to your kitchen staff. The kitchen display system follows the kitchen routing configured in the back office so that kitchen staff has full details of which items to prepare.
Here is what you need to run Kitchen Display:
- Restaurant point of sale subscription.
- A subscription to the Kitchen Display app.
- The Kitchen Display System App that comes pre-installed on your CX5 Kitchen Display or downloaded from the Apple App Store or from the Google Play app market.
- Additional kitchen hardware such as CX5 Kitchen Displays or iPads to run the Kitchen Display app.
- A connected in-store server.
- A stable, password protected wireless network with Internet access.
- Access to the Back Office (for kitchen device set up).
Setting Up Kitchen Devices in Back Office
- Log into the Back Office and click the settings wheel in the top right of the page.
- Click Kitchen Routing.
- Select the desired kitchen group and click Add Kitchen Device.
- Do the following:
-
- Give the device a distinct name for the station it will be located (such as Grill).
- Select Video.
- Enter your Level 1 and Level 2 threshold times. Orders that pass the threshold levels will change color on the kitchen display so that your staff can easily monitor which orders are oldest or newest.
- Check the appropriate boxes for which kind of service the KDS should display. Note: Menu items and categories must be set up first before enabling any of these options.
- Click Save Changes
Setting up the Kitchen Display Device
- Think about where you are going to locate the devices and ensure they have access to a power outlet.
- Ensure you have completed the proper setup steps for your Restaurant POS system including the in-store server and the setup of your kitchen stations in the Back Office.
- Connect the iPads or Android devices used for your kitchen devices to your secure wireless network. Download the Kitchen Display System App from the Apple App Store or Google Play market if the app has not already been pre-installed on the device.
- You may need your Apple username and password to complete this step on iOS.
- Open the app, and begin the setup steps by pressing Next.
- Connect to the in-store server. In normal cases, you can tap the name of the automatically identified server if it is connected to the network correctly. You also have the option to manually identify the device using the device’s IP address.
- Enter your Back Office username and password and tap Activate.
- Choose a kitchen station where you wish to register the device.
- Kitchen stations are set in in Back Office prior to registering your devices.
- Once complete, the display device will show order information based on the routing configuration for the registered station.
- Mount the devices in your display stands and prepare for use.
