Questions?
Contact us at support line.
US: 877-270-3475
or
Log in to back office to chat with a representative
Contact us at support line.
US: 877-270-3475
or
Log in to back office to chat with a representative
Visit NCR.com/Silver
Browse by categories
Capturing customer information allows customers to earn loyalty rewards, and enables the restaurant to email receipts and coupons to customers.
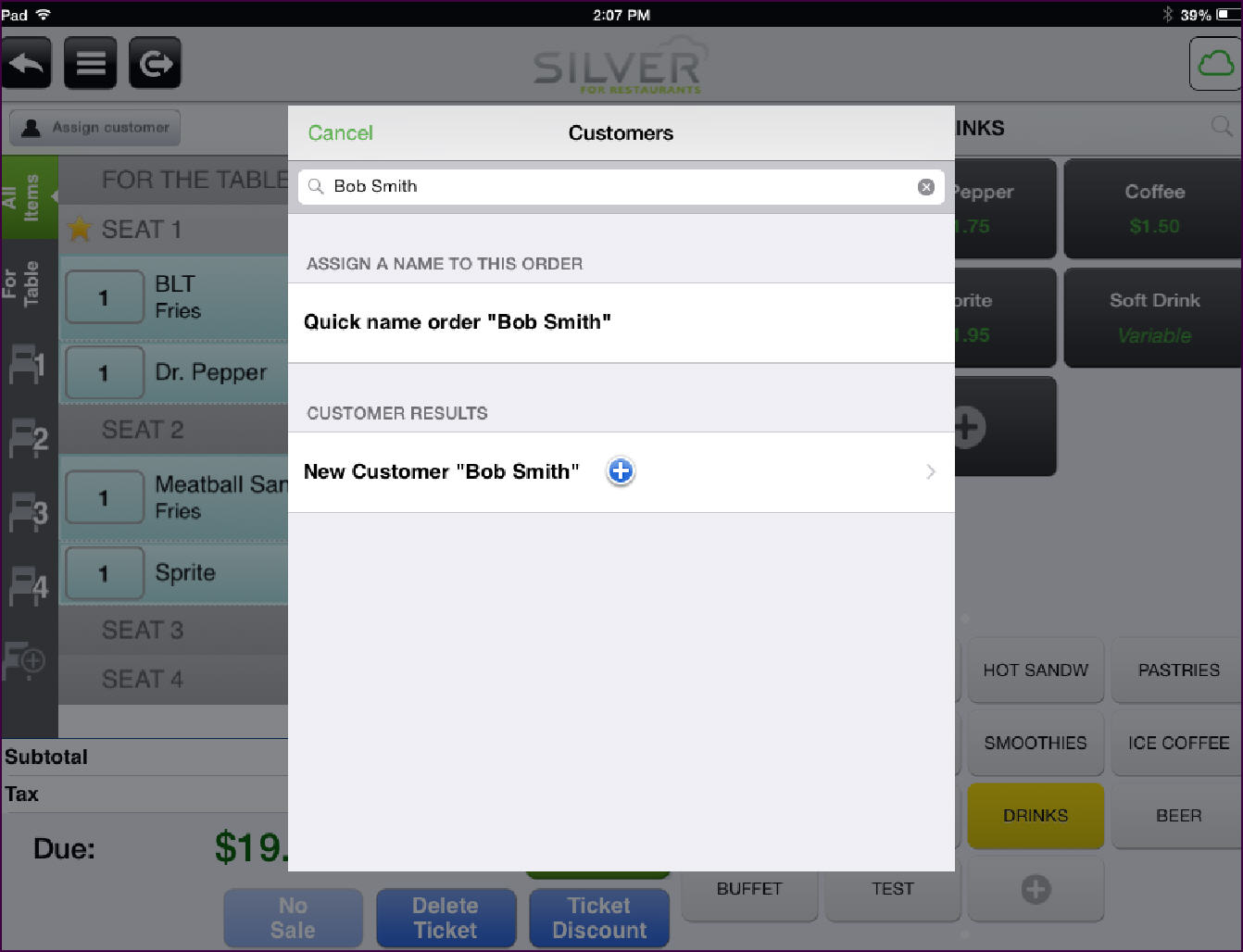
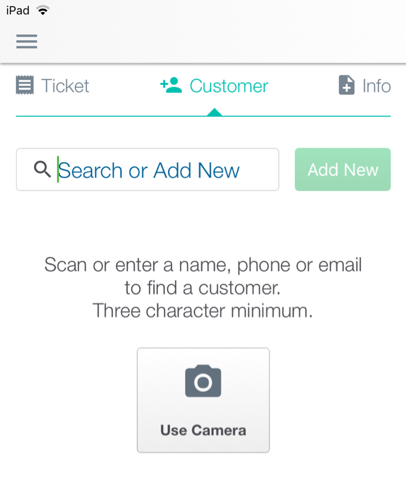
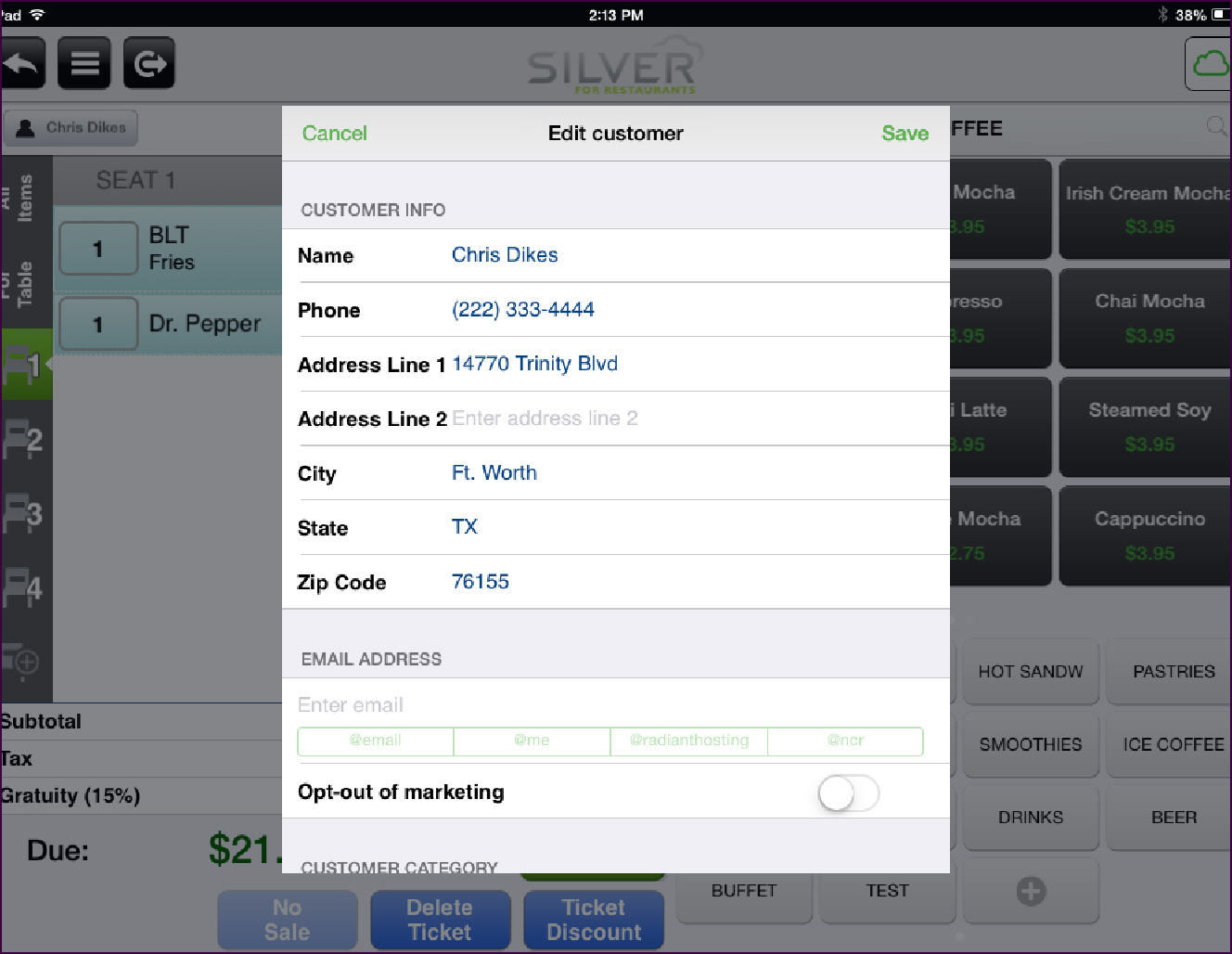
Assigning a New or Existing Customer to a Guest Check
- With the guest check active, tap Assign customer, located above the guest check. The customer search screen appears.
- Type a customer name or phone number. The matching results appear on the screen.
- Tap the customer name to assign to the guest check.
-OR-
If the customer does not appear in the results, tap New Customer to enter customer information and tap Save. You must enter the customer name and at least two other pieces of information to save the customer record.
-OR-
If the customer does not want to provide you with their information, you can bypass the customer prompt. At the customer prompt, tap Cancel. The customers screen appears. Tap Skip. The app returns to the guest check screen.
-OR-
If the customer does not want to provide you with their information, you can bypass the customer prompt. At the customer prompt, tap Cancel. The customers screen appears. Tap Skip. The app returns to the guest check screen.
4. You can also search for a customer using the to camera by scanning a barcode or QR code. Look for the camera icon throughout the app and allow Silver Essentials to access your camera to get started.
Editing Customer Information
- With the guest check active, tap the customer name, located above the guest check. The ‘Edit Customer’ screen appears.
- Tap Edit customer.
- Edit the customer information.
- Tap Save.
Removing a Customer from the Guest Check
- With the guest check active, tap the customer name, located above the guest check. The ‘Customer’ screen appears.
- Tap Remove customer from ticket.
