Questions?
Contact us at support line.
US: 877-270-3475
or
Log in to back office to chat with a representative
Contact us at support line.
US: 877-270-3475
or
Log in to back office to chat with a representative
Visit NCR.com/Silver
Browse by categories
If you previously used NCR Silver Pro Restaurant without EMV, you will notice a difference in the way you process credit card transactions.
With a non-EMV terminal, such as an MSR, you could swipe the credit card at any time during the transaction and adjust tips at a later time. With EMV, you must follow certain steps before you can swipe a credit card and you cannot adjust tips. Only the customer can enter a tip amount, which they do on the EMV terminal. Additionally, EMV terminals do not allow for the manual entry of a credit card number.
The process of closing a guest check with a credit card may vary, depending on the verification methods required. At times, you may be prompted to enter an Operator PIN to continue the transaction. The Operator PIN is the four-digit PIN you used to log in to the app.
The following section outlines various transaction scenarios with EMV.
To close a guest check when a customer PIN is required: 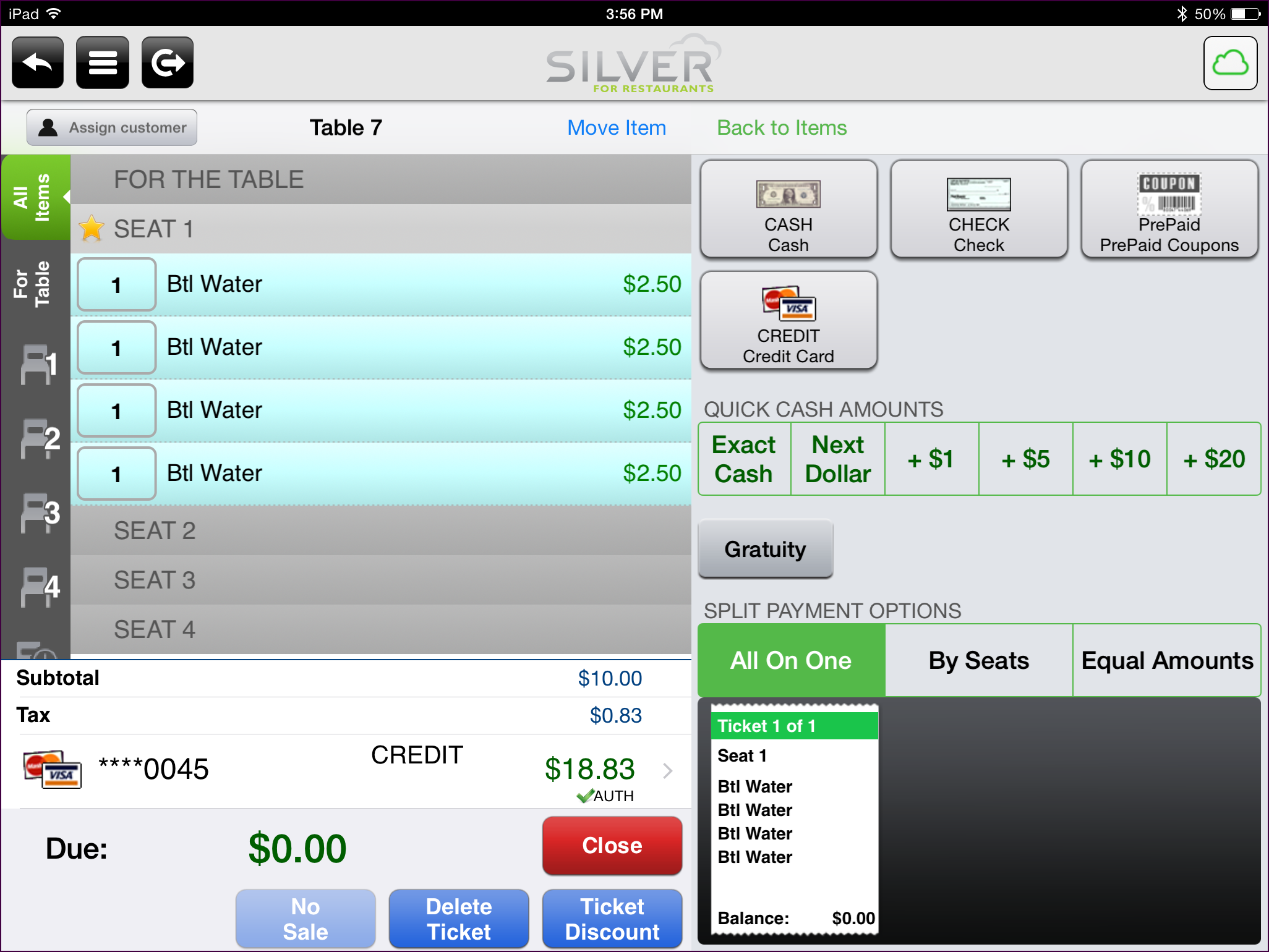
These procedures outline the steps for closing a check with a credit card when a customer signature is required. You may capture signatures digitally or on paper, depending on the Check Close options selected for the iPad. The Check Close options are accessible from the Settings menu on the POS app home screen.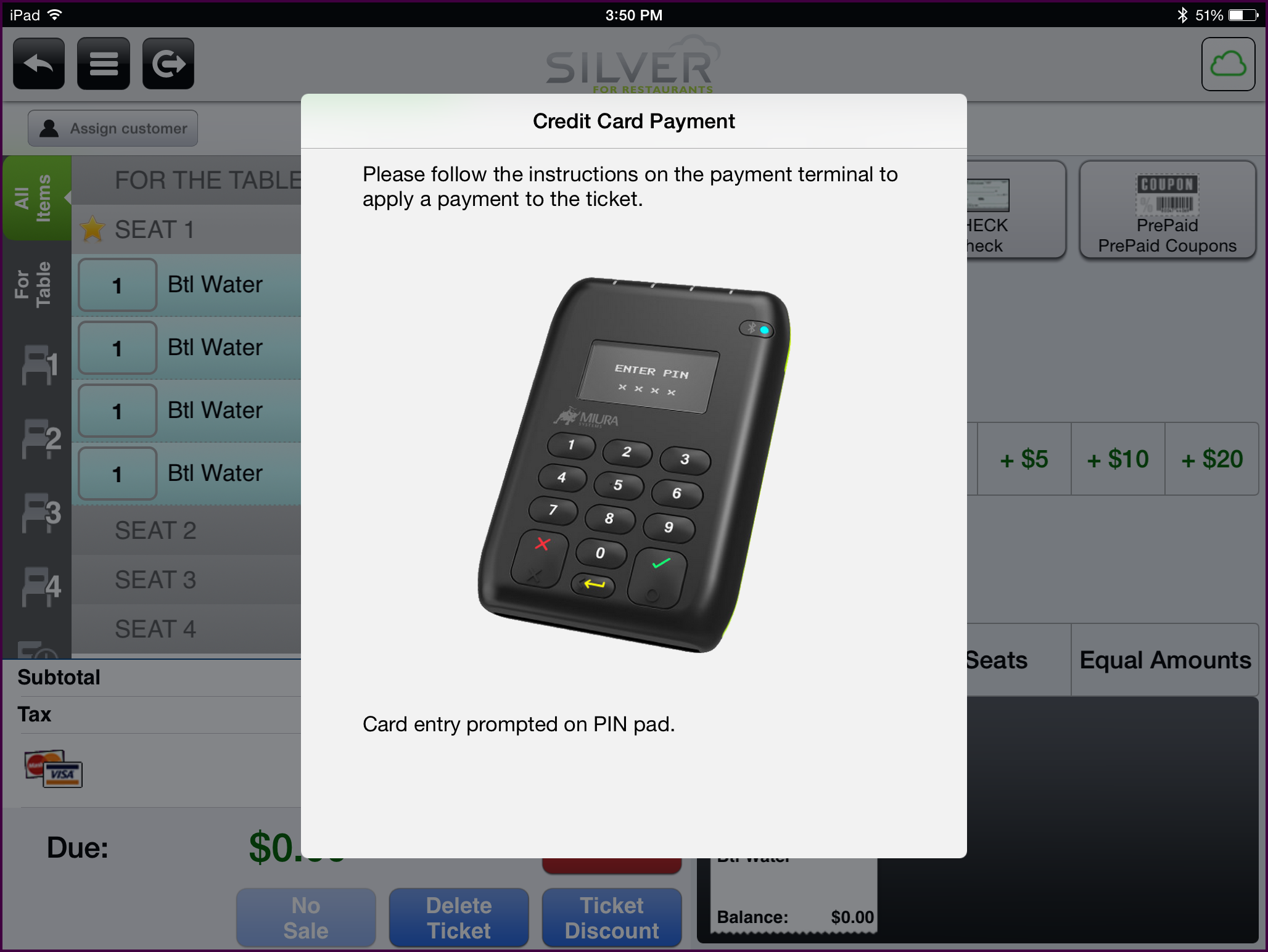
The Credit Card Payment screen appears on the app.
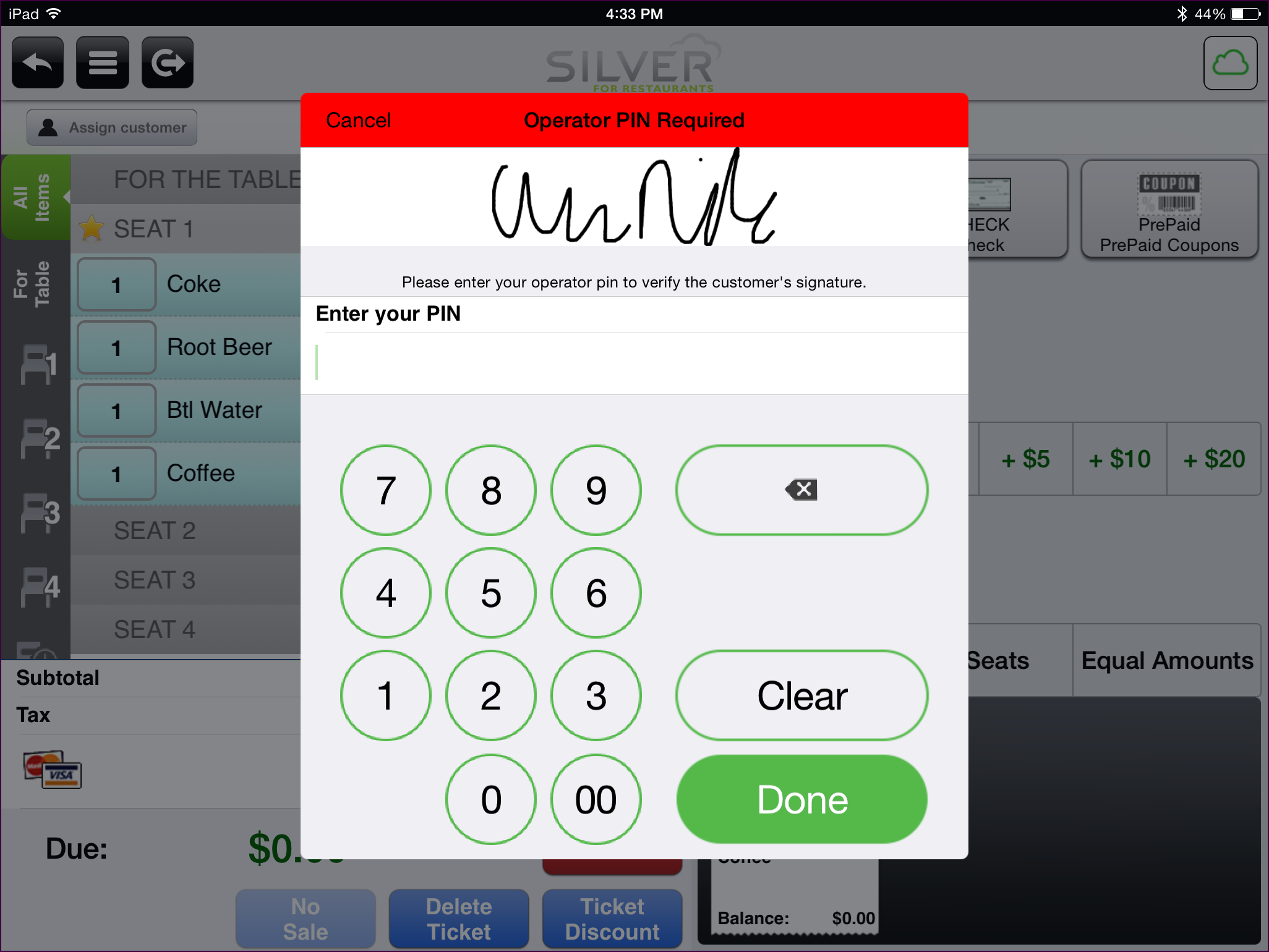
The Operator PIN required screen appears with the customer signature.
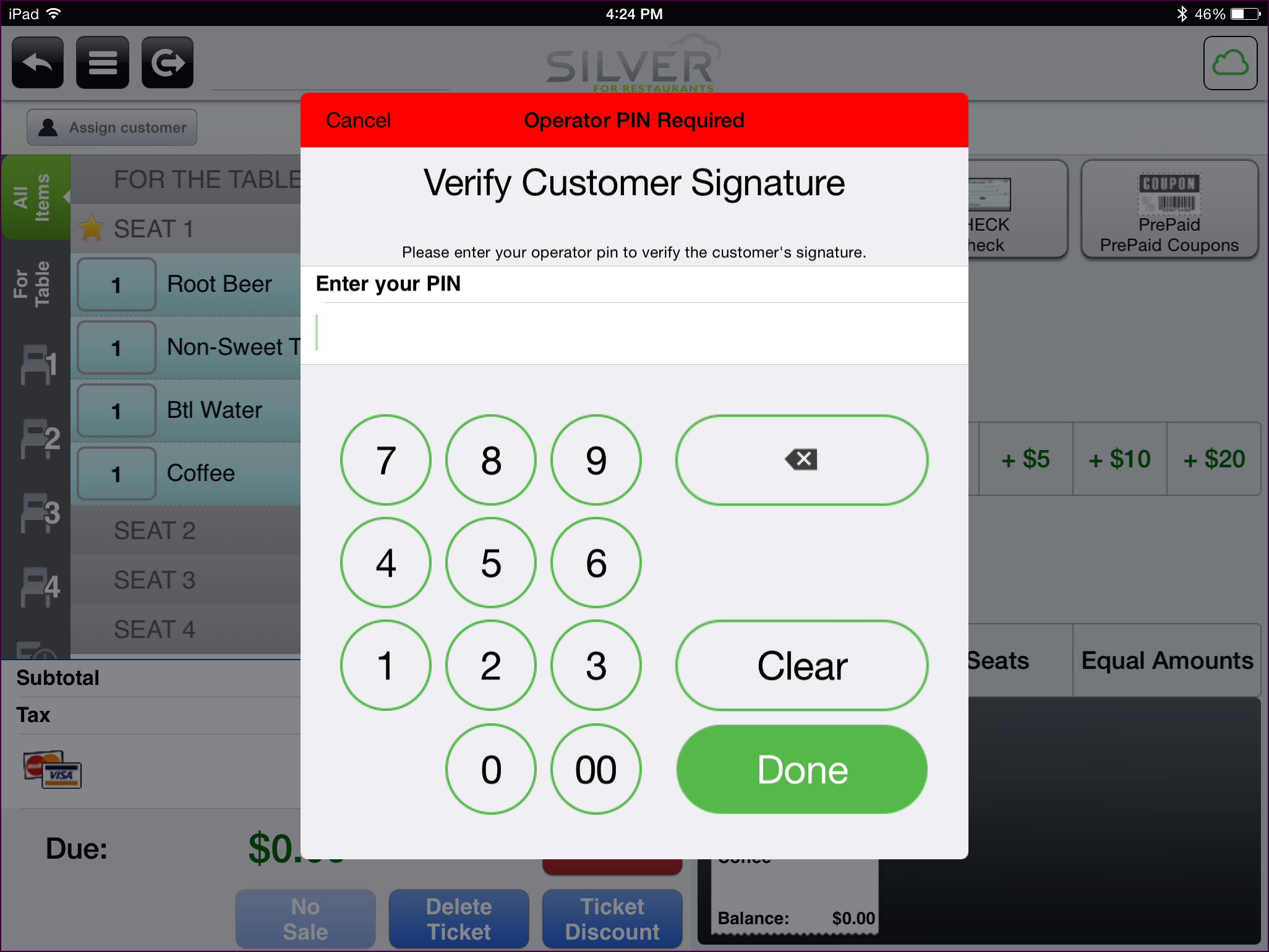
The Operator PIN required screen appears.
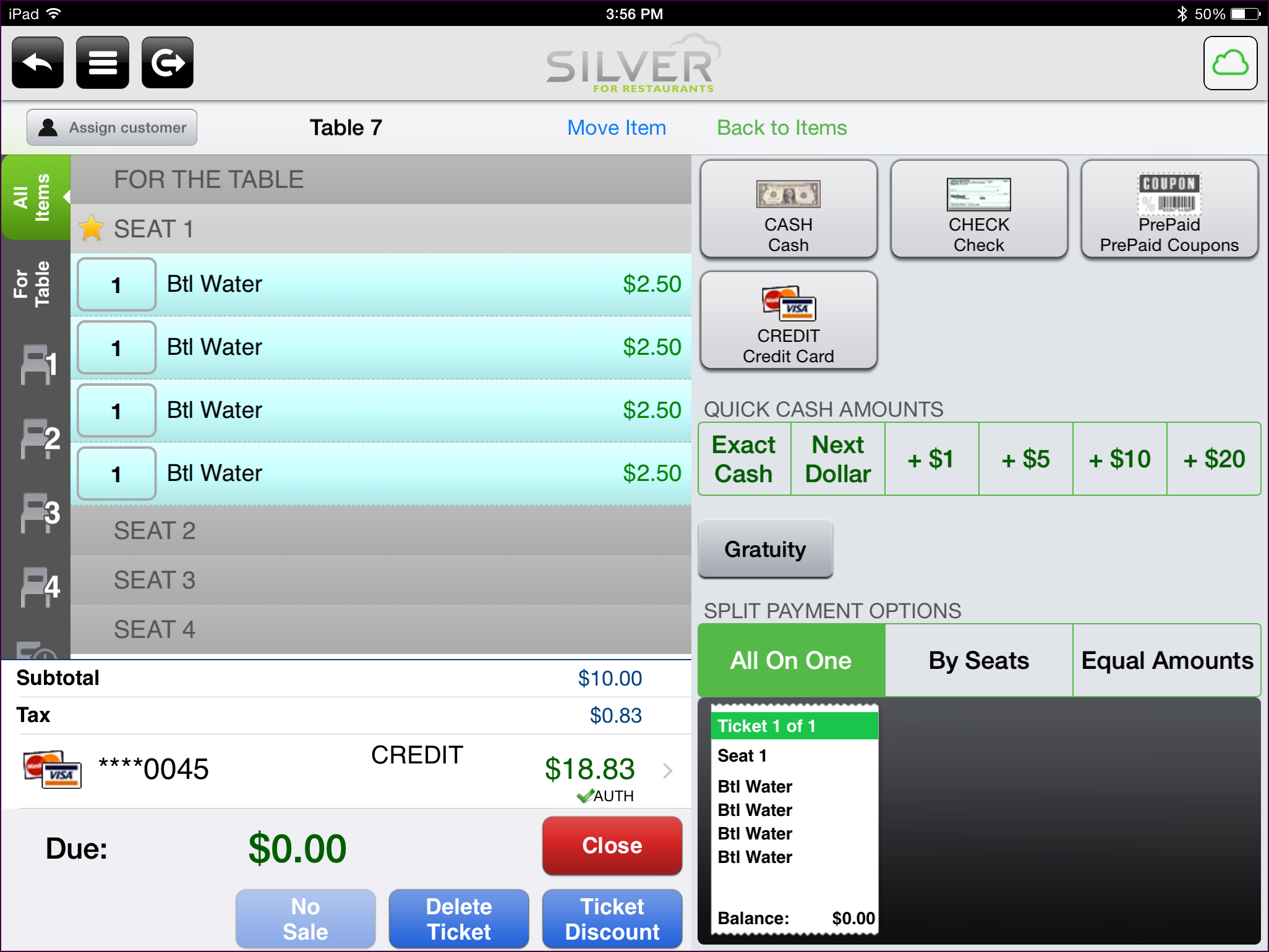
You can void a credit card payment on the POS prior an employee ending a financial shift and before the batch settles.
See also:
Configuring EMV
With a non-EMV terminal, such as an MSR, you could swipe the credit card at any time during the transaction and adjust tips at a later time. With EMV, you must follow certain steps before you can swipe a credit card and you cannot adjust tips. Only the customer can enter a tip amount, which they do on the EMV terminal. Additionally, EMV terminals do not allow for the manual entry of a credit card number.
The process of closing a guest check with a credit card may vary, depending on the verification methods required. At times, you may be prompted to enter an Operator PIN to continue the transaction. The Operator PIN is the four-digit PIN you used to log in to the app.
The following section outlines various transaction scenarios with EMV.
To close a guest check when a customer PIN is required:
- The employee adds items to the guest check.
- The employee taps PAY.
- The employee taps CREDIT. The Amount screen appears.
- The employee confirms the amount to charge to the credit card and taps Done.
-OR-
The employee enters a different amount and taps Done. The amount you enter cannot be more than the total amount due.
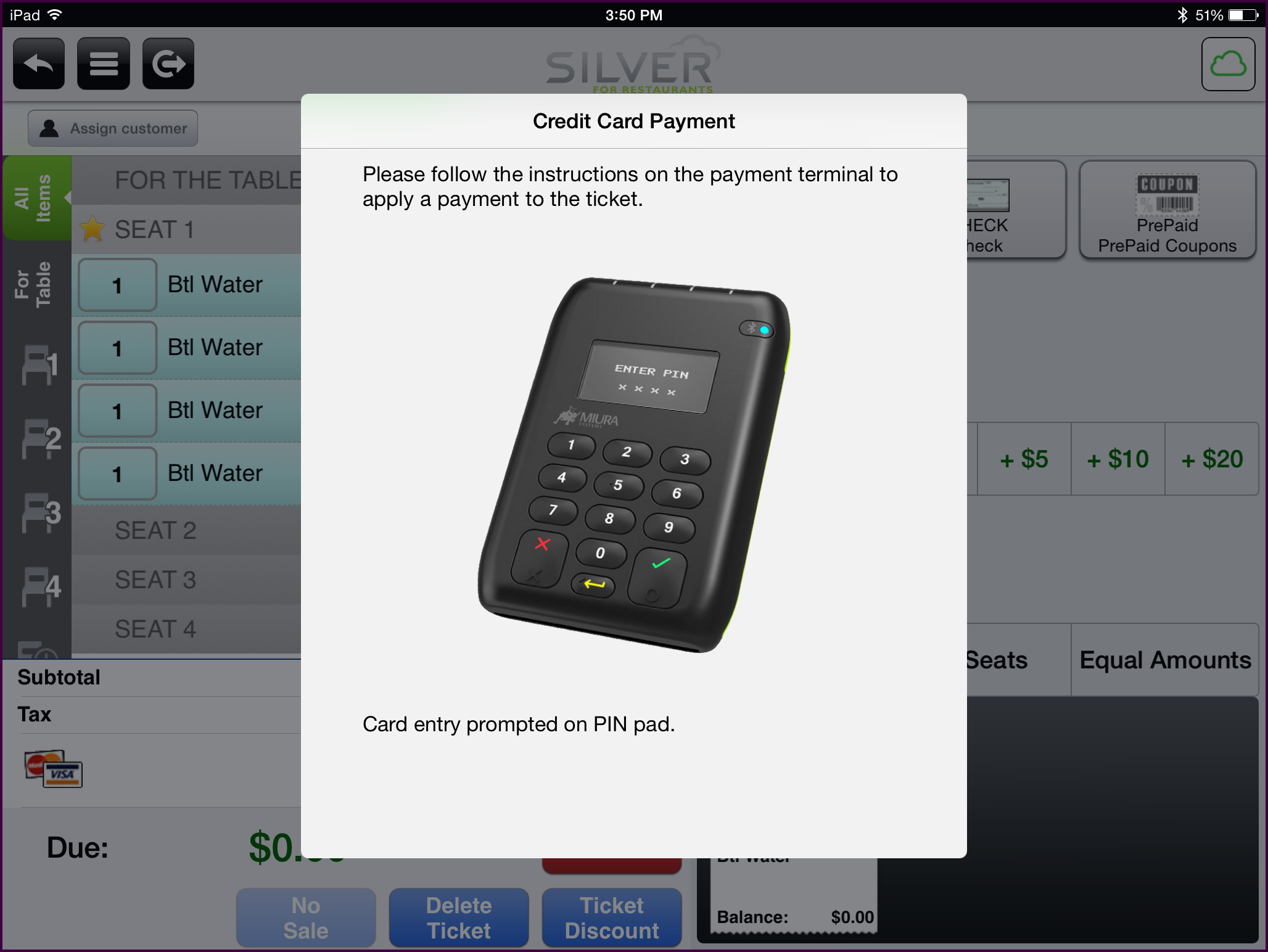
The employee enters a different amount and taps Done. The amount you enter cannot be more than the total amount due.
The Credit Card Payment screen appears on the app.
- The customer swipes their credit card through the top of the EMV terminal. If prompted, the customer inserts their credit card into the bottom of the EMV terminal.
- If you accept tips, the EMV terminal prompts the customer with the option to provide a gratuity. (If you do not accept tips, skip to the next step.) The customer presses the green checkmark button to add a gratuity or the red ‘X’ button to not do so.
If the customer elected to provide a gratuity, they must enter the amount of the tip and press the green checkmark button.
- The EMV terminal prompts the customer to confirm the total amount to charge to their credit card. The customer confirms the total amount by pressing the green checkmark button. To cancel the credit card payment, the customer presses the red ‘X’ button.
- When prompted by the EMV terminal, the customer types their PIN number onto the EMV terminal and presses the green checkmark button.
The system authorizes the transaction. On the app, the system returns to the guest check screen.
- The employee taps Close to finalize the transaction.
These procedures outline the steps for closing a check with a credit card when a customer signature is required. You may capture signatures digitally or on paper, depending on the Check Close options selected for the iPad. The Check Close options are accessible from the Settings menu on the POS app home screen.
- The employee adds items to the guest check.
- The employee taps PAY.
- The employee taps CREDIT. The Amount screen appears.
- The employee confirms the amount to charge to the credit card and taps Done.
-OR-
The employee enters a different amount and taps Done. The amount you enter cannot be more than the total amount due.
The employee enters a different amount and taps Done. The amount you enter cannot be more than the total amount due.
The Credit Card Payment screen appears on the app.
- The customer swipes their credit card through the top of the EMV terminal. If prompted, the customer inserts the credit card into the bottom of the EMV terminal.
- If you accept tips, the EMV terminal prompts the customer with the option to provide a gratuity. (If you do not accept tips, skip to the next step.) The customer presses the green checkmark button to add a gratuity or the red ‘X’ button to not do so.
If the customer elected to provide a gratuity, they must enter the amount of the tip and press the green checkmark button.
- The EMV terminal prompts the customer to confirm the total amount to charge to their credit card. The customer confirms the total amount by pressing the green checkmark button. To cancel the credit card payment, the customer presses the red ‘X’ button.
For the capture of signatures digitally, the customer provides their signature on the iPad and taps Accept Total.
The Operator PIN required screen appears with the customer signature.
The employee enters their four-digit operator PIN and taps Done. This is the PIN number they used to log into the NCR Silver Pro Restaurant app.
-OR-
For the capture of customer signatures on paper, the POS app prints a customer signature receipt for the customer to sign.
For the capture of customer signatures on paper, the POS app prints a customer signature receipt for the customer to sign.
The Operator PIN required screen appears.
The employee enters their four-digit operator PIN and taps Done. This is the PIN number they used to log into the NCR Silver Pro Restaurant app.
- The employee taps Close to finalize the transaction.
- Tap
to access the slide out menu.
- Tap Recall/Reprint. The Recall/Reprint screen appears.
- Select the ticket for which you want to remove the payment.
- Tap Reopen.
- Swipe the payment line to the left and tap Remove.
- Receive payment for the transaction and close the check.
You can void a credit card payment on the POS prior an employee ending a financial shift and before the batch settles.
- Tap
to access the slide out menu.
- Tap Recall/Reprint. The Recall/Reprint screen appears.
- Select the ticket for which you want to remove the payment.
- Tap Reopen. The system opens to the guest check.
- Tap Delete Ticket. The Delete Ticket screen appears.
- Tap Yes. Obtain manager authorization, if necessary.
- Tap
to access the slide out menu.
- Tap Refund Mode.
- Enter the items onto the guest check for which you want to provide a refund.
- Tap Refund.
- Tap Credit.
- Confirm the amount to refund and tap Done. The Credit Card Refund screen appears on the POS.
- The customer swipes their credit card through the top of the EMV terminal. If prompted, the customer inserts the credit card into the bottom of the terminal.
- The customer confirms the amount of the refund by tapping the green checkmark button on the EMV terminal. The customer can press the red ’X’ button to cancel the transaction. The system processes the refund and returns to the order entry screen.
- Tap Close to finalize the transaction.
See also:
Configuring EMV
