Questions?
Contact us at support line.
US: 877-270-3475
or
Log in to back office to chat with a representative
Contact us at support line.
US: 877-270-3475
or
Log in to back office to chat with a representative
Visit NCR.com/Silver
Browse by categories
NCR Silver Essentials > POS In-Depth > Online Ordering
Viewing and Processing Online Orders on the POS
Viewing and Processing Online Orders on the POS
Receiving Online Orders
When a customer places an online order, the order is sent to the Silver Back Office (SBO). Each POS device checks the SBO periodically to see if any new orders have been received. When a new online order is found, a new online order alert will appear at the top-right corner of the screen. The number on the new online order icon identifies how many new online orders have been received.
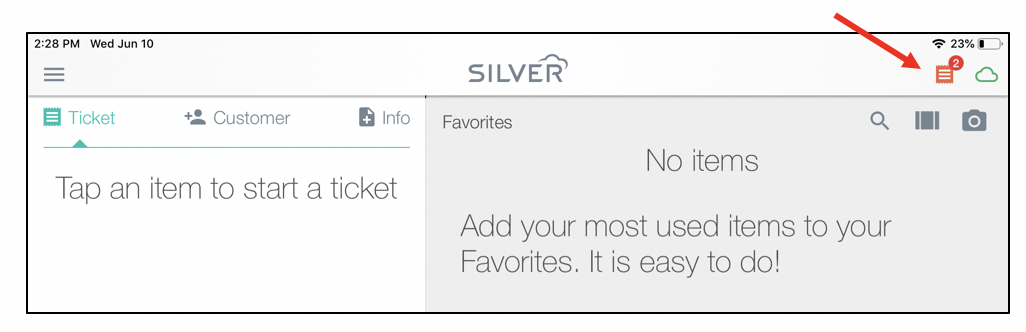
Viewing New Online Orders
1. Tap the New Order Alert Box in the top-right corner of the screen. The system will display the Orders screen. A red dot next to the order indicates that the order has not yet been viewed.
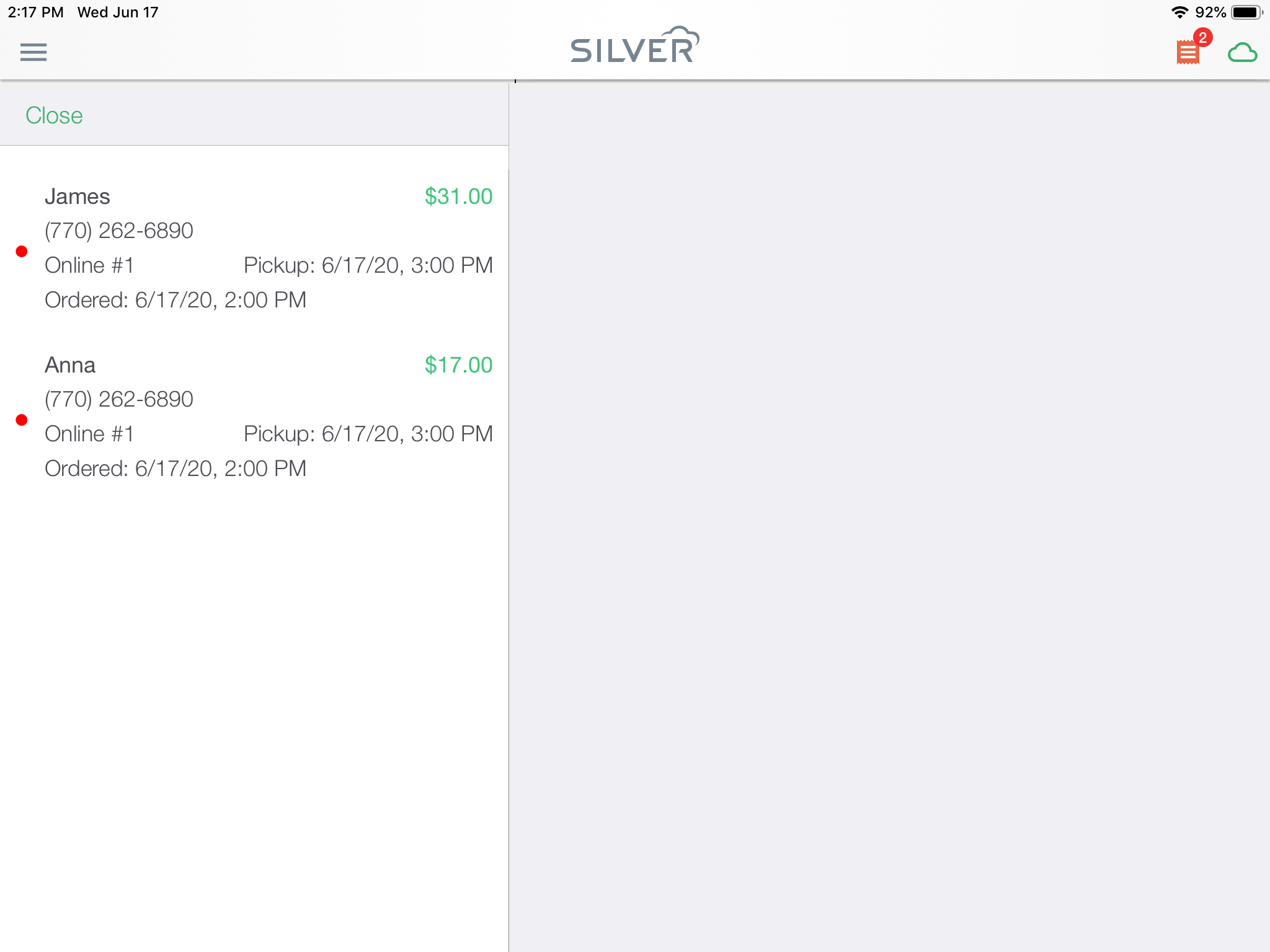
2. Tap the Online Order to view the order details.
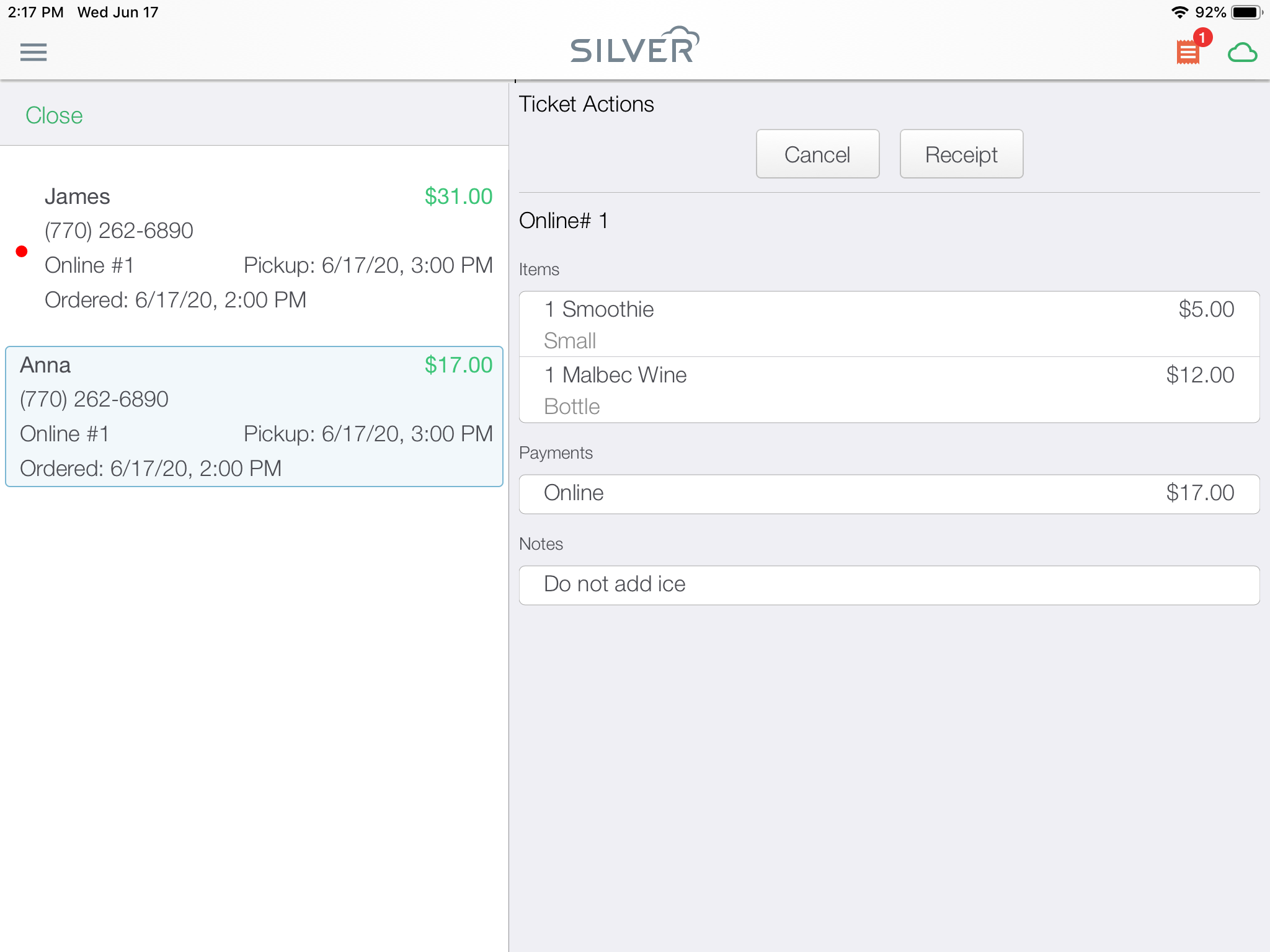
3. After viewing the order, you have four options:
4. After you view the order, it will be marked as processed and will no longer appear in the new order alert box. To view processed orders, tap Recall or Reprint from the ticket entry screen and select the Orders tab.
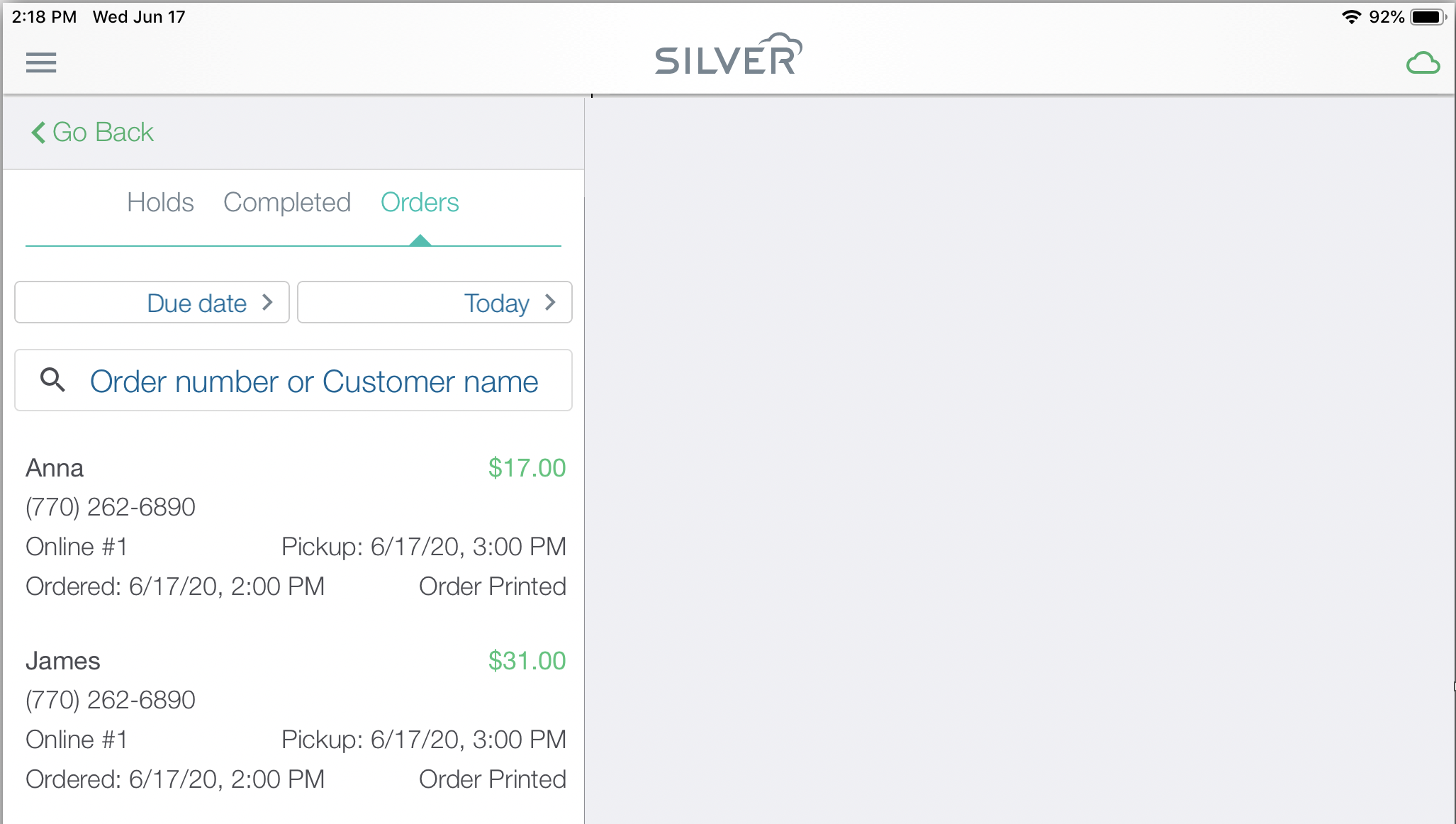
Note: If you have multiple POS devices, once an online order is processed on one device, it will be marked as processed on the other POS devices so that it does not get processed twice.
Auto-printing Online Orders
When a customer places an online order, the order is sent to the Silver Back Office (SBO). Each POS device checks the SBO periodically to see if any new orders have been received. When a new online order is found, a new online order alert will appear at the top-right corner of the screen. The number on the new online order icon identifies how many new online orders have been received.
Viewing New Online Orders
1. Tap the New Order Alert Box in the top-right corner of the screen. The system will display the Orders screen. A red dot next to the order indicates that the order has not yet been viewed.
2. Tap the Online Order to view the order details.
3. After viewing the order, you have four options:
- Tap Receipt to print the online order to your receipt printer.
- Tap To Kitchen to print the online order to your the kitchen printer. Note: This option will only display if you have a kitchen printer configured.
- Tap Cancel to cancel the order. Note: This option cancels the sale but does not refund the customer. You will need to contact your 3rd party order provider to request a refund for the cancelled order.
- Tap Close if you do not wish to take any action on the order.
4. After you view the order, it will be marked as processed and will no longer appear in the new order alert box. To view processed orders, tap Recall or Reprint from the ticket entry screen and select the Orders tab.
Note: If you have multiple POS devices, once an online order is processed on one device, it will be marked as processed on the other POS devices so that it does not get processed twice.
Auto-printing Online Orders
If you do not wish to process orders manually, you can enable auto-printing of online orders. This option will automatically print the online orders to your kitchen printer. If no kitchen printer is configured, the order will be printed on your default receipt printer. When the order is printed, it will automatically be marked as processed.
To enable this option:
1. Open the Slide-Out Menu and tap Settings.
2. Scroll down to Auto-Print Online Orders. (Note: For iOS, the option will only display if there is a printer configured.)
3. To enable the device to automatically print online orders, toggle the Auto-Print Online Orders option to ON.
Related articles:
Reviewing Online Orders in Silver Back Office
To enable this option:
1. Open the Slide-Out Menu and tap Settings.
2. Scroll down to Auto-Print Online Orders. (Note: For iOS, the option will only display if there is a printer configured.)
3. To enable the device to automatically print online orders, toggle the Auto-Print Online Orders option to ON.
Related articles:
Reviewing Online Orders in Silver Back Office
